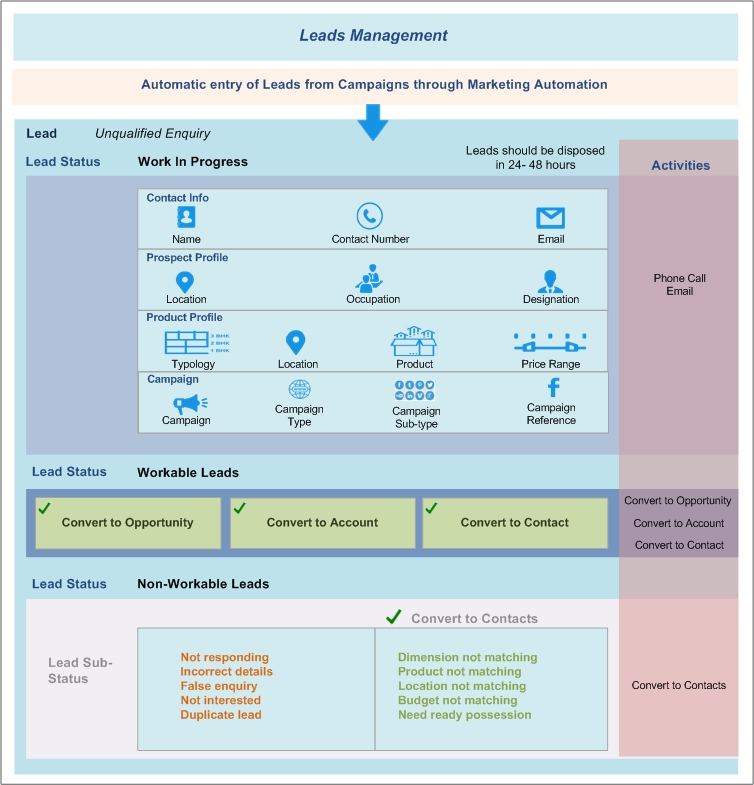
Lead
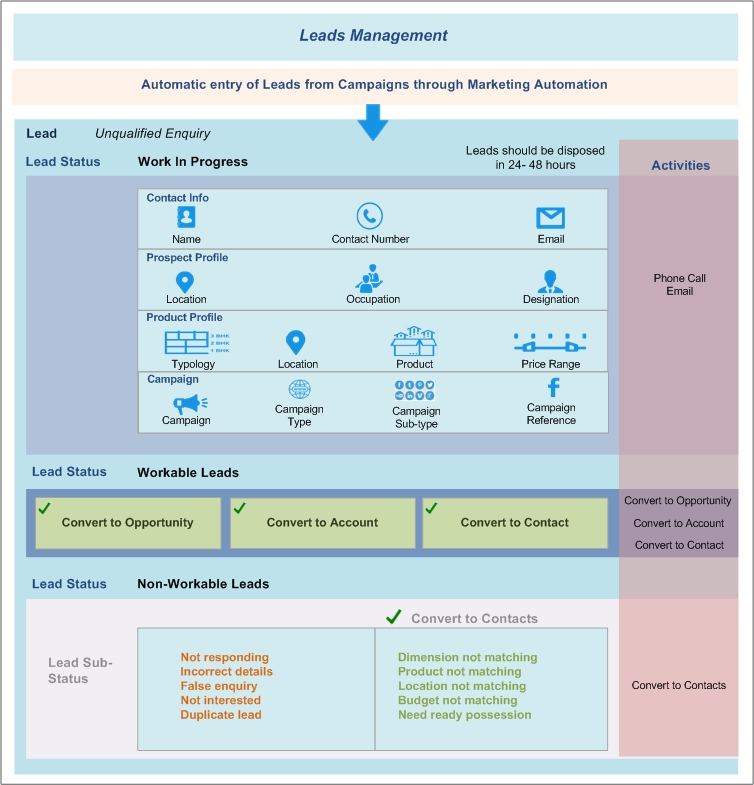
Before creating leads, user needs to record the following informations like
Sync the missing Leads
User can sync the missing Leads in Farvision. This option is given in Lead page as ‘Raw Lead Sync’. If there is any missing Lead then its count will be shown in “Sync. Lead” pop up.
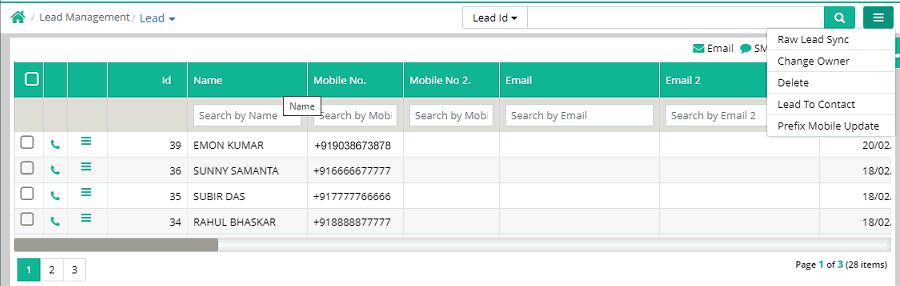
On clicking Sync button it will automatically inserted in Farvision.
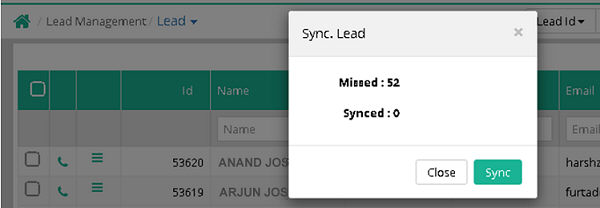
Creating Lead
Through ‘Lead’ interface information regarding contact, lead, source and preference can be updated for the raw prospect (company/person that has been never pursued in the past). Details of new lead will have to be created in this interface.
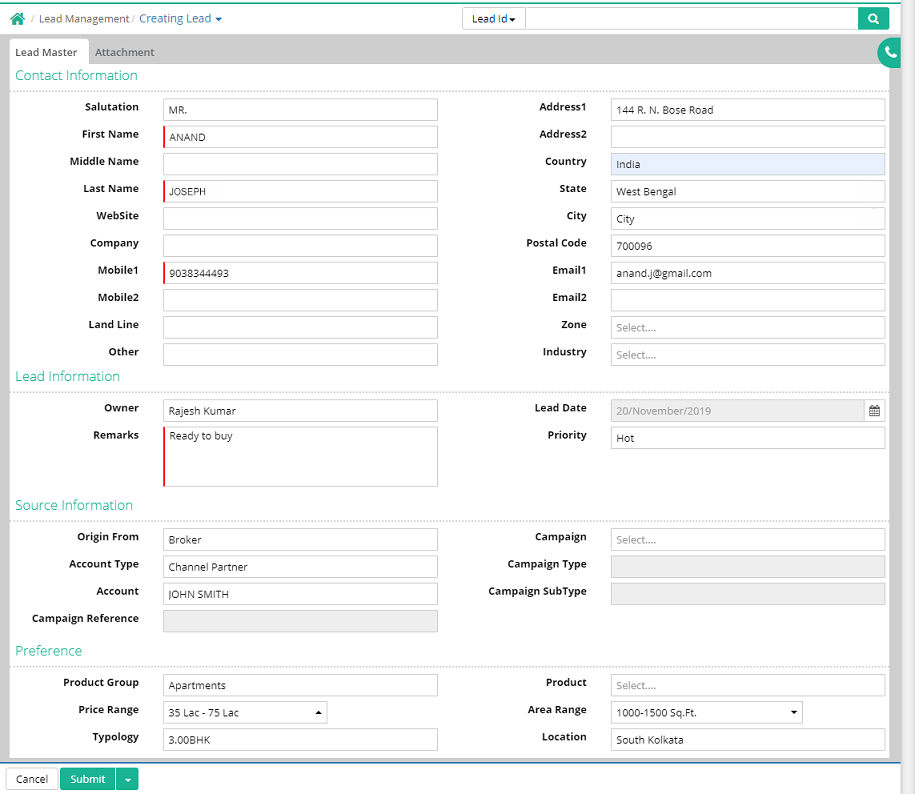
The page contains four sections as discussed below:
1. Contact Information
2. Lead Information
3. Source Information
4. Preference
Contact Information
Salutation: Choose the salutation for prospect
First Name: Enter first name of the prospect (mandatory)
Middle Name: Enter middle name of the prospect
Last Name: Enter last name of the prospect (mandatory)
Website: Enter website link
Company: Enter company name
Mobile No1: Enter mobile number (mandatory)
Users get alert message for Duplicate Lead with the Lead Id and Owner Name on pressing the tab after entering the mobile no 1.
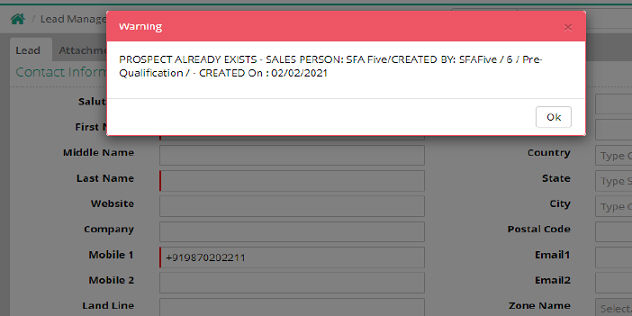
Mobile No2: Enter other mobile number (if any)
Land Line: Enter land line number (if any)
Other: Enter any other land line number
Address 1, Address 2 and Address 3: Enter address details of the prospect
Country: Select or type country name
State: Select or type the name of the state
City: Select city
Postal Code: Enter postal code
Email1: Enter email id of the prospect
Email2: Enter alternate email id
Zone: Select zone
Industry: Select industry the prospect belong to
Lead Information

Owner: This owner name will automatically appear on the text-box as owner is mapped with Sales Person & specific login user.(Record comes from Setup > Sales Team > Sales Person)
Lead Date: Enter lead date
Remarks: Put remarks on lead information (Mandatory)
Priority: Select the priority. It depends on the interest of the prospect on the product
Source Information

Origin From: Choose if the enquiry was telephonic, Telephonic-Toll free, E-mail, Cold Call, Walk-In etc. (Record comes from Setup > Transaction Types > Origin Type)
Account Type: Choose the type of account from drop down list. (Record comes from Setup > Transaction Types > Account Type)
Account: As per the selected type, the account will have to be selected. (Record comes from Lead Management > Account)
Campaign: Choose campaign. (Record comes from Lead Management > Campaign)
Campaign Type: Campaign Type gets displayed as mapped with campaign
Campaign Sub Type: Campaign Sub Type gets displayed as mapped with campaign
Campaign Reference: Campaign Reference gets displayed as mapped with campaign
Preference

Product Group: Select product group for eg Residential, Commercial etc. (Record comes from Setup > Product > Product Group)
Product: Select product. (Record comes from Setup > Product > Product)
Price Range: Select Minimum and Maximum price to set the range. (Record comes from Setup > Prospect Profile > Price Range)
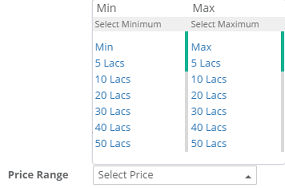

Area Range: Enter minimum and Maximum area in Square Feet measure
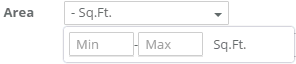
Typology: Select typology for eg 2bhk, 3bhk etc. (Record comes from Setup > Prospect Profile > Typology)
Location: Select the location. (Record comes from Setup > Prospect Profile > Location)
Action Button
Once a Lead is selected a button will be visible in the right top corner. One can click the button for different activities like ‘Task, ‘Activity’, ‘Email’.
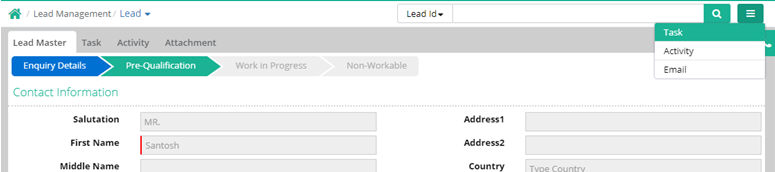
Task
Task
can be assigned from here
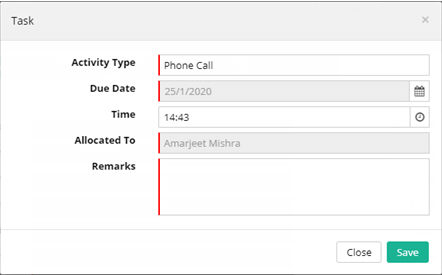
Activity
Activity can be created from here

User can send email from here
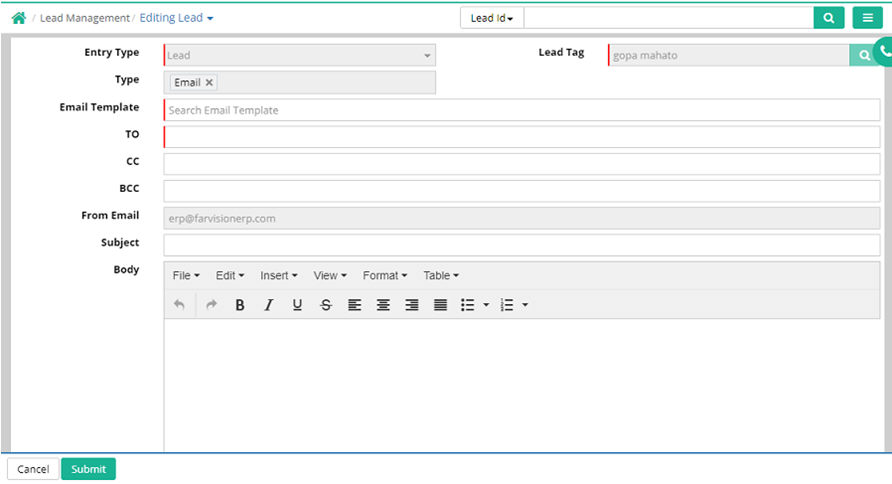
For any file attachment with data use Attachment tab and then use “Add New Row” Button.
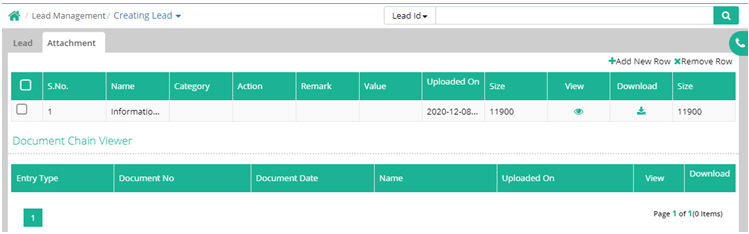
There is another action menu in the left side of each Lead detail row.
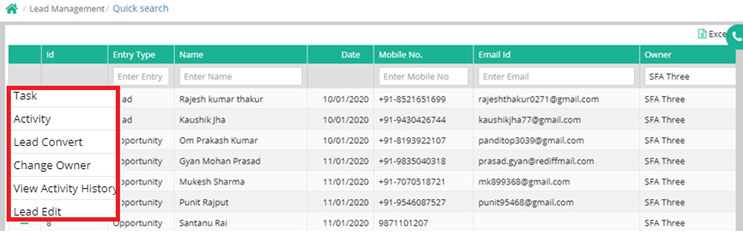
Activity
Click on ‘Activity’ menu to create activity or convert the task into activity
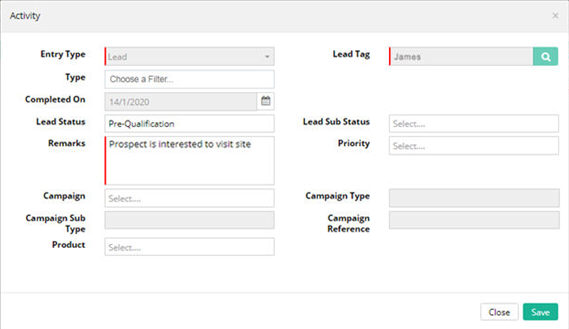
Task
Click on ‘Task’ menu to create task

Change Owner
Click this menu to change the Lead owner
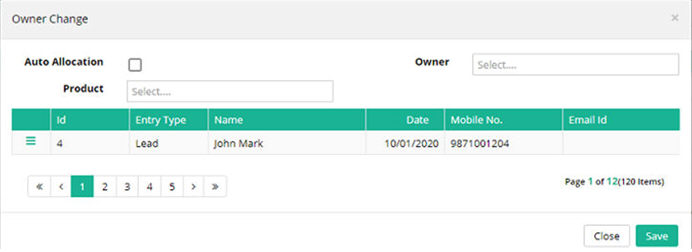
Lead Convert
Click on this menu to convert the lead (if qualified) to ‘Contact’ or ‘Account’ or ‘Opportunity’
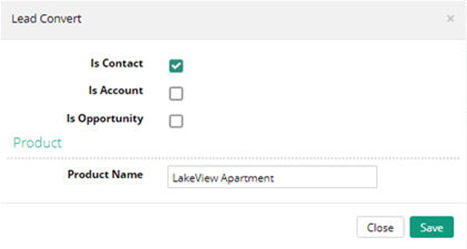
View Activity History
The follow-up history can be seen if this menu is clicked.
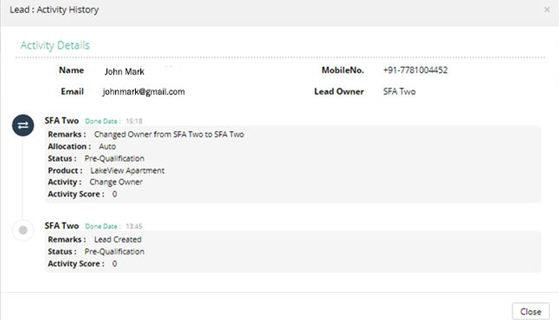
Lead Edit
Inserted or imported leads can also be edited. Users have to click on the lead edit menu for particular leads.
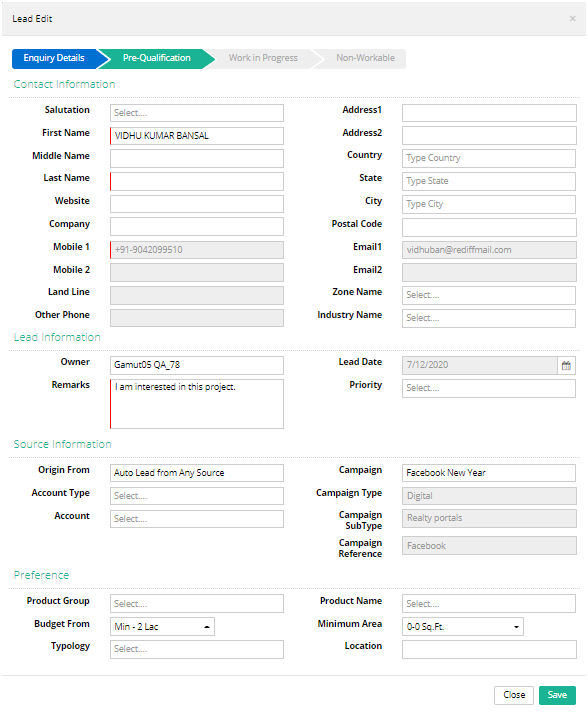
Re-Enquiry
If the Lead with same mobile number makes enquiry in different date from Lead and from different sources then one Re-Enquiry will be inserted. There is a option to create a auto Task against each Re-Enquiry.
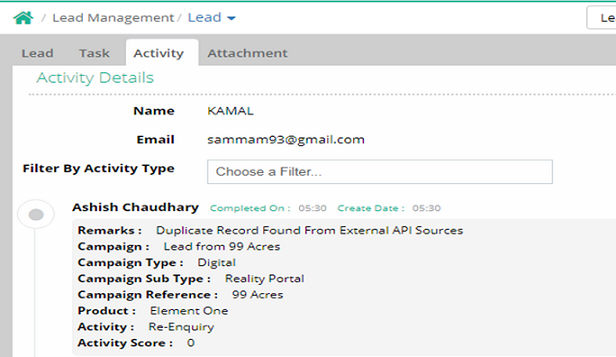
Auto Task’s Remark:
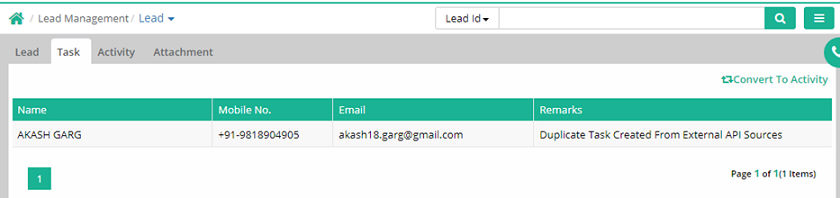
Advance Search:
A lead created can also be searched through advance search.
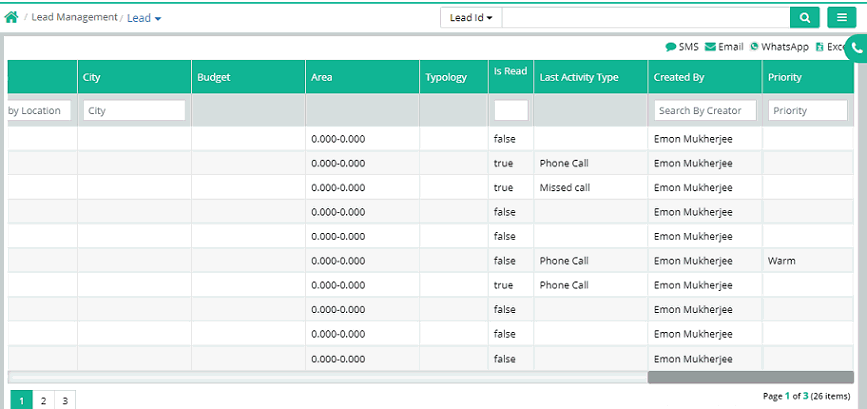
Examples
| Lead Status | Lead Sub Status |
| Work In Progress | Working, Not Responding |
| Note:Users cannot create any other sub-status in WIP | |
| Not Workable | Not Responding |
| Incorrect contact details | |
| Budget not matching | |
| Product not matching | |
| Not ready/ Under construction | |
| Dimension not matching | |
| Location not matching | |
| Not interested | |
| False enquiry | |
| Booked with competitor | |
| Availability issue | |
| Duplicate lead | |
| Postponed purchase | |
| Note: User can create more sub status | |
| Converted - Only system generated | Converted to Contact and Opportunity |
| Converted to Contact only |
Lead Import
Lead can be imported using a proper lead import template. In this process users have to download the lead template from the given import menu. Then this template has to be filled with proper information. Then upload this template and validate for any error. If it shows success after validation then import this template data in the system using the import button.
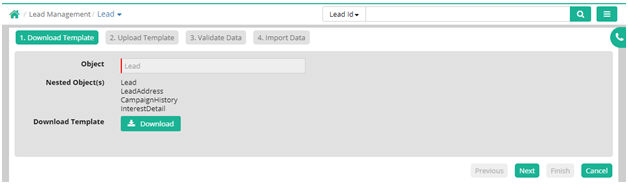
| ImportLinkRefCode | Salutation | First Name | Middle Name | Last Name | Mobile 1 | Mobile 2 | Land Line | Other Phone | Origin From | Website | Email1 | Email2 | Remarks | Company | Industry Name | Zone | Account Type | Account | Owner | Lead Date | Location |
| AB001 | COL. | Anita | Kar | +91-2124029216 | +91-8012939853 | 5046218927 | 5048451427 | Telephonic | http://www.millersmarketdeli.com | anita.kar@aol.com | Anita@gmail.com | Client Anita looking for flat. | Holiday Inn Naperville | Electronics | Central Kolkata | Broker/Agent | Sheridan Zane | Anand Joseph | 1/2/2018 | ||
| AB002 | MR. | Cordelia | Storment | +91-2126175063 | +91-9109223672 | 8102929388 | 8103749840 | Walk in | http://www.holidayinnnaperville.com | cordelia_storment@aol.com | Cordelia@gmail.com | Client Cordelia looking for flat. | Burrows, Jon H Esq | Engineering | Prospect | Tammara | Anand Joseph | 1/3/2018 | |||
| AB003 | MISS. | Mollie | Mcdoniel | +91-9318756644 | +91-2139758026 | 8566368749 | 8562644130 | http://www.burrowsjonhesq.com | mollie_mcdoniel@yahoo.com | Mollie@gmail.com | Client Mollie looking for flat. | Dock Seal Specialty | Electronics | Central Kolkata | Prospect | Malinda | Anand Joseph | 1/4/2018 | |||
| AB004 | DR. | Brett | Mccullan | +91-9313036041 | +91-5174992322 | 9073854412 | 9079212010 | Website | http://www.docksealspecialty.com | brett.mccullan@mccullan.com | Brett@gmail.com | Client Brett looking for flat. | Five Star Limousines Of Tx Inc | Engineering | Broker/Agent | Sheridan Zane | Anand Joseph | 1/5/2018 | |||
| AB005 | MD. | Teddy | Pedrozo | +91-8039255213 | +91-3158182638 | 5135701893 | 5135494561 | Telephonic | http://www.fivestarlimousinesoftxinc.com | teddy_pedrozo@aol.com | Teddy@gmail.com | Client Teddy looking for flat. | Barkan, Neal J Esq | Electronics | Central Kolkata | Prospect | Tammara | Anand Joseph | 1/6/2018 | ||
| AB006 | MRS. | Tasia | Andreason | +91-8036813678 | +91-5746562800 | 4195032484 | 4198006759 | Walk in | http://www.barkannealjesq.com | tasia_andreason@yahoo.com | Tasia@gmail.com | Client Tasia looking for flat. | Campbell, Robert A | Engineering | Central Kolkata | Prospect | Malinda | Anand Joseph | 1/7/2018 | ||
| AB007 | COL. | Hubert | Walthall | +91-6108145533 | +91-4073121691 | 7735736914 | 7739248565 | http://www.campbellroberta.com | hubert_walthall@yahoo.com | Hubert@gmail.com | Client Hubert looking for flat. | Dee, Deanna | Electronics | Broker/Agent | Sheridan Zane | Anand Joseph | 1/8/2018 |
Converting Non workable Lead to Contact
Search Non-Workable in status from advance search option
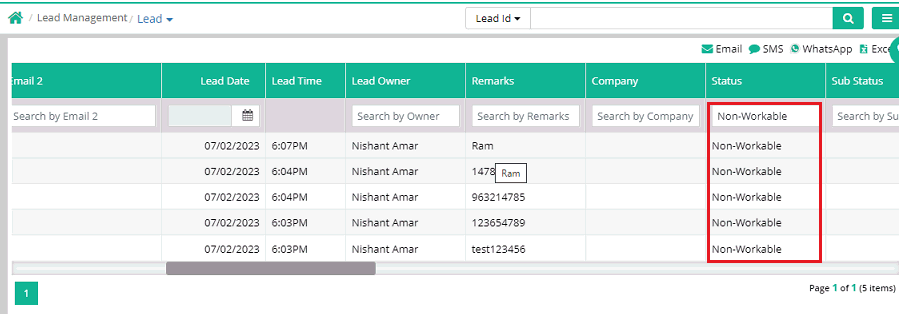
Click 'Lead To Contact'
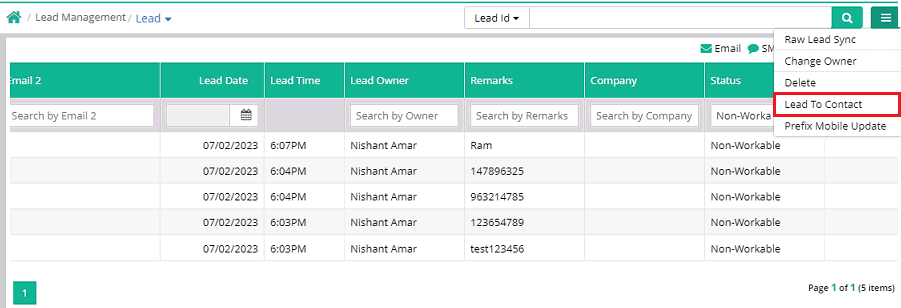
The following window will open where select lead to convert to contact
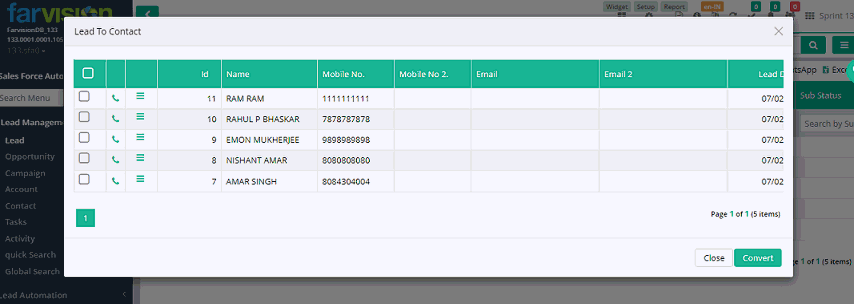

Prefix Mobile Update
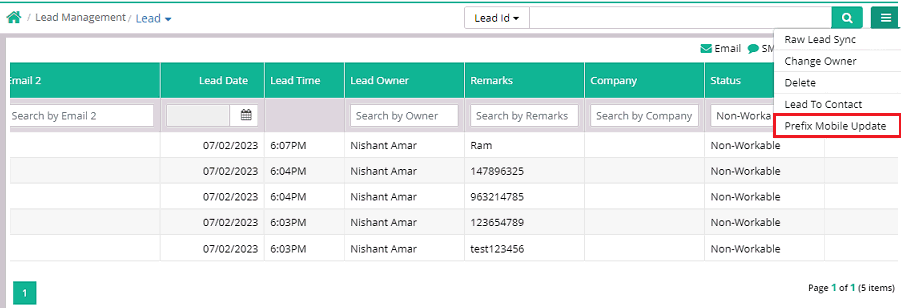
Prefix mobile update option is used to update mobile numbers with prefix. All mobile numbers will be updated by (+91) after clicking on 'Prefix Mobile Update'.
Creating Lead
Editing Lead
A lead created can also be edited. For details see the tutorial
Searching Lead
Lead to activity
Lead can be converted to activity. For details see the tutorial
![]() Tutorial: Converting Lead
to activity
Tutorial: Converting Lead
to activity
© Gamut Infosystems Limited