![]() Tutorial:
Creating Organisation Master
Tutorial:
Creating Organisation Master
Organisation Master records the working history of an employee in an organisation. Once an employee is created in the employee master his work status, department, designation and other related information have to be entered here.
Entry is the Organisation master is the next mandatory step immediately after creation of an employee in through the Employee Master. Once the employee details are entered in the Organisation Master, CTC or salary structure, attendance, leave and other transactions can be defined for the employee.
In an Employee’s lifecycle, changes like designation, department, Reports To, Salary BU, Working BU, and Seating Office can happen multiple times. There is an effective date from which each change takes place. A history of the employee’s work profile within the same Company is displayed in the grid below.
Resignation of an employee has to be done through the Organisation Master only. Once entered here, the resignation date is automatically updated in the employee master. Full and Final settlement of the employee can then be done and employee login will get discontinued.
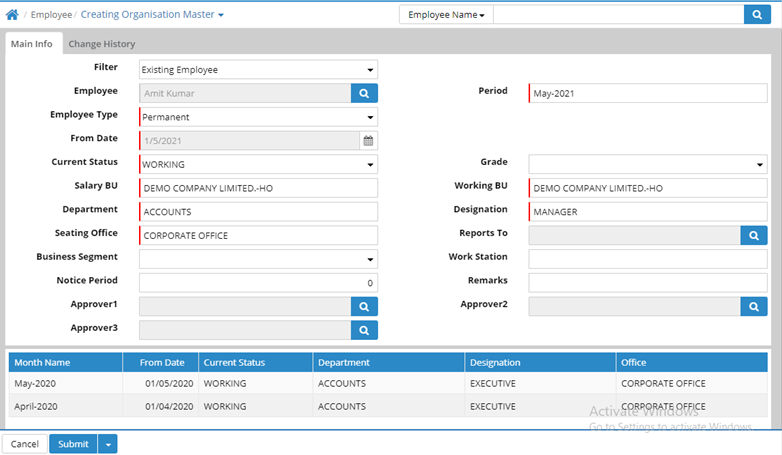
Filter: Existing Employee and Pending Employee are the two options available here. If any change has to be made for an existing employee, select ‘Existing employee’. If entry for a new employee needs to be made, select 'New Employee’.
Employee: Select the employee for which Organisation Master entry needs to be done Employees are driven from Employee Master.
Period: Select month year for which the Organisation Master entry needs to be done.
Employee Type: Employment type of the selected employee needs to be specified here.
Employee Type |
Type |
Period |
|
Permanent |
Permanent |
From Date |
NA |
Temporary |
Temporary basis |
From Date |
NA |
Casual |
Casual basis |
From Date |
NA |
Contractual |
Contractual basis |
From Date |
To Date |
Trainee |
Trainee |
From Date |
To Date |
Retainer |
Retainership |
From Date |
To Date |
Provisional |
Provisional basis |
From Date |
To Date |
Part Time |
Part Time basis |
From Date |
To Date |
From Date: The effective date of the Organisation entry needs to be specified. This date can be any date from the month selected above.
To Date: Applicable for Contractual, Trainee, Retainer, Provisional and Part Time employees only.
Current Status: Current status of the employee like Working, Resigned, Retired, etc. needs to be selected from here. These are predefined values provided by Farvision.
Some of the use case is explained below:
Current Status |
Use Case |
Working |
When an new employee Joins then Working Status needs to be selected/ Or If any change in existing working profile then also "Working" needs to be selected |
Retired |
On retirement, retirement date is automatically updated in the Employee Master |
Suspended |
On suspension, retirement date is automatically updated in the Employee Master |
Terminated |
On termination, retirement date is automatically updated in the Employee Master |
Resigned |
On resigning, retirement date is automatically updated in the Employee Master |
Absconding |
When absconding, retirement date is automatically updated in the Employee Master |
Deceased |
On death, retirement date is automatically updated in the Employee Master |
Transferred |
On
transfer, the retirement date is automatically updated in the
Employee Master. |
Study Leave |
No change in the Employee Master. Absent/Leaves entries determine attendance and thus salary. |
Medical Leave |
No change in the Employee Master. Absent/Leaves entries determine attendance and thus salary. |
Maternity Leave |
No change in the Employee Master. Absent/Leaves entries determine attendance and thus salary. |
Grade: Grade of an employee can be selected from here to maintain the employee.
Salary BU: Salary Business Unit means the business unit from where salary of the employee will be paid. All Salary related Postings to be done from this BU.
Working BU: Normally the salary business unit and working business unit are the same. At times an employee may be working for another business unit but the salary is paid through another business unit. This may be used where expenses are consolidated at Head Office level, even though the employee may be working for another branch, project or business unit.
Department: Select the Department to which the employee belongs.
Designation: Select the designation of the employee as defined in the Designation Master.
Seating Office: Select the location of the Office where the employee is currently posted. Seating office is a physical location where the employee is assigned. This can be a location like a building, site office, corporate office. This is a conceptual further bifurcation below the Business Unit. The seating office also determines the Professional tax rate applicable for that state and ESI applicability. More details provided in the Office master.
Employee Name |
Salary BU |
Working BU |
Seating Office |
Business Segment |
Abishek Singh |
ABC-Kolkata |
ABC-Kolkata |
Corp Office |
Real Estate |
John |
ABC-Kolkata |
ABC-Kolkata |
Corp Office |
Real Estate |
Charles |
ABC-Kolkata |
ABC-Kolkata |
Salt Lake Office |
Facility |
Arjun Singh |
ABC-Kolkata |
ABC-Delhi |
City Tower |
Infrastructure |
Priyanka S |
ABC-Kolkata |
ABC-Delhi |
City Tower |
Infrastructure |
Arjun Singh |
ABC-Mumbai |
ABC-Mumbai |
R-Tower |
Infrastructure |
Priyanka S |
ABC-Mumbai |
ABC-Mumbai |
R-Tower |
Infrastructure |
Reports To: Select the name of the employee to whom this employee will report to. Only those employees whose current status as Working will be available for selection as Supervisor or Reporting Authority of the employee. Reports To has two applications
● Approval of leave and outdoor activity
● Subordinates working under an employee
○ view their attendance
○ view list of your subordinates
The approval flow is defined through Business Rule for leave, outdoor, attendance, etc. Business Rule will determine who the approval will go to. It can either be Role based, Reports To or Approvers (as defined below), or any combination of these three options. For more details on Approval, refer to the Approvals section.
Business Segment: If the Company has multiple Business Segments, select the segment for this employee. These Business Segments are not linked to any business unit. Employees are linked to a business segment and employees are linked to a business unit. Example has been mentioned in the table provided in the Seating Office field.
Work Station: Workstation of the employee can be selected here. Work Station can be the location of a room, cabin, line in a room, table or a computer/laptop where the employee will sit.
Notice Period: Default notice period (in days) will be displayed, but can be changed for an employee as required.
Remarks: Any remarks/commitments made to an employee can be recorded here.
Approver: Beside Reports To, different people can be chosen who can approve leave and outdoor duty for an employee. Upto three levels can be defined here. Only one person’s name can be entered for each approval level.
The approval flow is defined through Business Rule for leave, outdoor, attendance, etc. Business Rule will determine who the approval will go to. It can either be Role based, Reports To or Approvers (as defined here), or any combination of these three options. For more details on Approval, refer to the Approvals section.

Approvals of some Payroll related transactions and masters like Leave Application, Compensatory leave, Employee Outdoor, Miss Punch Entry, Employee Special Concession, Absent Entry, have some more options available. These are Approvals by
● Role based (payroll only)
The approval flow is defined through Business Rule for leave, outdoor, attendance, etc. Business Rule will determine who the approval will go to. It can either be Role based, Reports To or Approvers (as defined here), or any combination of these three options.
Reports To based approval is possible if Reference by has been selected in the Approval page. Select Reports To in the drop down of User/Profile.
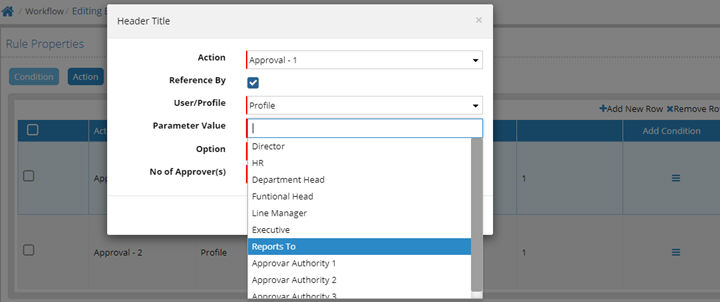
Some of the Employees tagged to Reports To
Emp Name |
Department |
Designation |
Approver 1 |
Abhishek Singh |
Marketing |
Vice President |
Diwan Kapoor |
Arun Verma |
Marketing |
Sr. Manager |
Abhishek Singh |
Charles |
Marketing |
Manager |
Arun Verma |
Specific employees can be assigned for doing approvals for an employee. Approvers are tagged through the Organisation Master. Upto three levels of approval can be defined. Only one person can be defined for each approval level.
Approver based approval is possible if Reference by has been selected in the Approval page. Select the Approver level 1, Approver level 2, Approver level 3 To in the drop down of User/Profile.
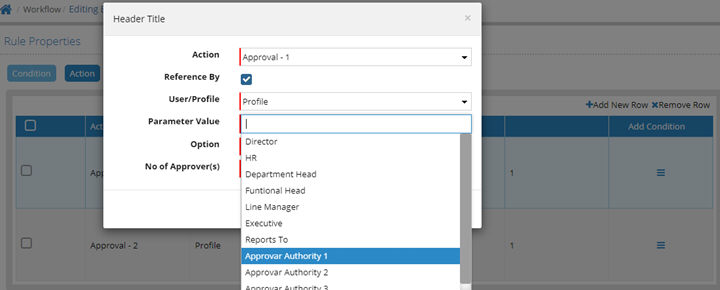
Sample for employees approval level1 being defined from a approvers.
Emp Name |
Department |
Designation |
Approval 1 |
Abhishek Singh |
Marketing |
Vice President |
Diwan Kapoor |
Arun Verma |
Marketing |
Sr. Manager |
Abhishek Singh |
Charles |
Marketing |
Manager |
Arun Verma |
Some of the employees can have two levels of approvals with Approver1 & Approver2 respectively.
Emp Name |
Department |
Designation |
Approval 1 |
Approval 2 |
Abhishek Singh |
Marketing |
Vice President |
Diwan Kapoor |
|
Arun Verma |
Marketing |
Sr. Manager |
Abhishek Singh |
Diwan Kapoor |
Charles |
Marketing |
Manager |
Arun Verma |
Abhishek Singh |
Some of the employees can have two three of approvals with Approver1, Approver2 and Approver3 respectively.
Emp Name |
Department |
Designation |
Approval 1 |
Approval 2 |
Approval 3 |
Abhishek Singh |
Marketing |
Vice President |
Diwan Kapoor |
|
|
Arun Verma |
Marketing |
Sr. Manager |
Abhishek Singh |
Diwan Kapoor |
|
Charles |
Marketing |
Manager |
Arun Verma |
Abhishek Singh |
Diwan Kapoor |
Role based approval is possible if Reference by has been selected in the Approval page. Predefined list of Roles is displayed in the drop down of User/Profile from which the user can select as required. Employees are tagged to Roles through Employee Life Cycle>Employee Related>Role Assignment.
Business rule can be defined for approvals where
● HR can do any approval. This works irrespective of department for payroll related approvals.
● Director/CMD. This works irrespective of department for payroll related approvals.
● Roles from same department.
Approval will be done by employees of the same department as the employee who is applying for the approval, except HR or top management. Example a marketing employee’s leave can be approved by a Dept Head, Functional Head, Line Manager belonging to the Marketing module only.
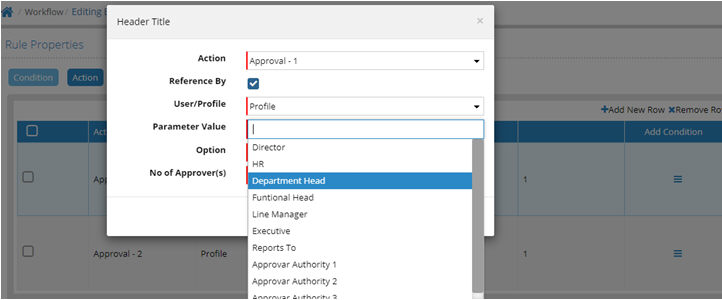
Sample of Employees tagged to Roles and Departments
Emp Name |
Department |
Designation |
Role |
Diwan Kappor |
Management |
CEO |
CMD |
Abhishek Singh |
Marketing |
Vice President |
Head Of Department |
John |
Purchase |
Vice President |
Head Of Department |
Rajiv B |
Accounts |
Vice President |
Head Of Department |
Priyanka S |
Human Resource |
Vice President |
Head Of Department |
Arun Verma |
Marketing |
Sr. Manager |
Functional Head |
Anita |
Purchase |
Sr. Manager |
Functional Head |
Rashmi |
Accounts |
Sr. Manager |
Functional Head |
Gobind |
Accounts |
Sr. Manager |
Functional Head |
Rahul Verma |
Projects |
Sr. Manager |
Functional Head |
Charles |
Marketing |
Manager |
Line Manager |
Tony |
Purchase |
Manager |
Line Manager |
Arjun |
Marketing |
Executive |
Executive |
Vinay |
Marketing |
Executive |
Executive |
Raman |
Purchase |
Executive |
Executive |
Manoj |
Purchase |
Executive |
Executive |
Harendra |
Accounts |
Executive |
Executive |
Seema T |
Human Resource |
Executive |
Executive |
![]() Tutorial: Creating Organisation Master
Tutorial: Creating Organisation Master
© Gamut Infosystems Limited