Email Configuration
Email Configuration |
Email configuration setup is done through this interface. Email can be
configured to send through free mailing service like gmail, yahoo etc.
and through paid email service like sendgrid. After
email configuration user is required to create Email
Template and setup Communication
Rule
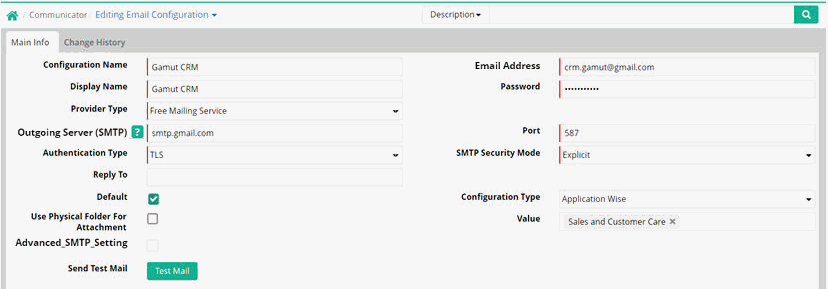
Email Setup
Provider Type: There are two types of mail service provider - Free Mailing Service and Paid Mailing Service

Default: If user wants to mark this Configuration as Default based on the Configuration type, then Default chackbox has to be selected. On selection of the Default check box Configuration type will appear.
Outgoing Server
(SMTP): Select the outgoing server where the email will be sent.
On mouseover on  icon system will briefly describe
the what’s about the specific field and on click on the Show More system
will redirect to Help page.
icon system will briefly describe
the what’s about the specific field and on click on the Show More system
will redirect to Help page.
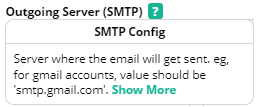
Configuration Type: There are 3 types as
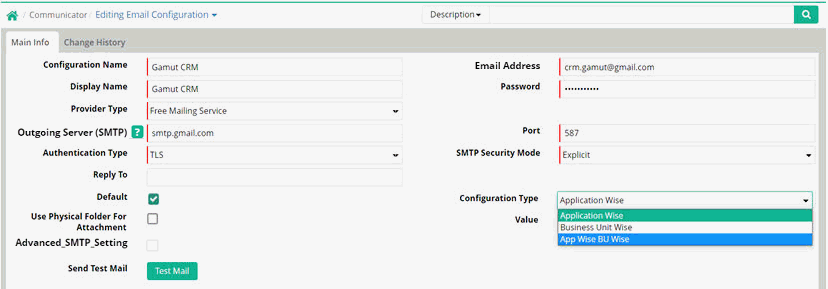
If Configuration Type is selected as Application wise then User will be allowed to select Value as Application against which this configuration will be default.
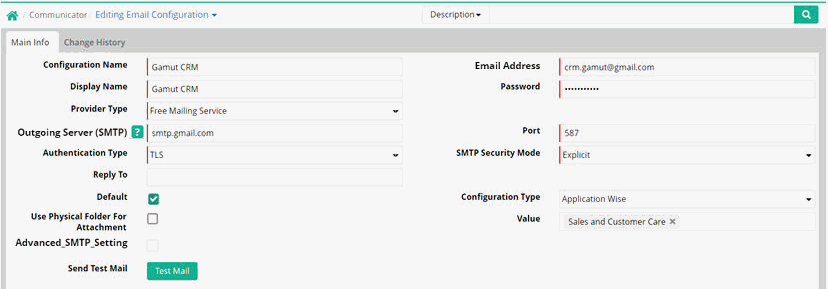
If Configuration Type is selected as Business Unit wise then User will be allowed to select Value as Business Unit against which this configuration will be default.
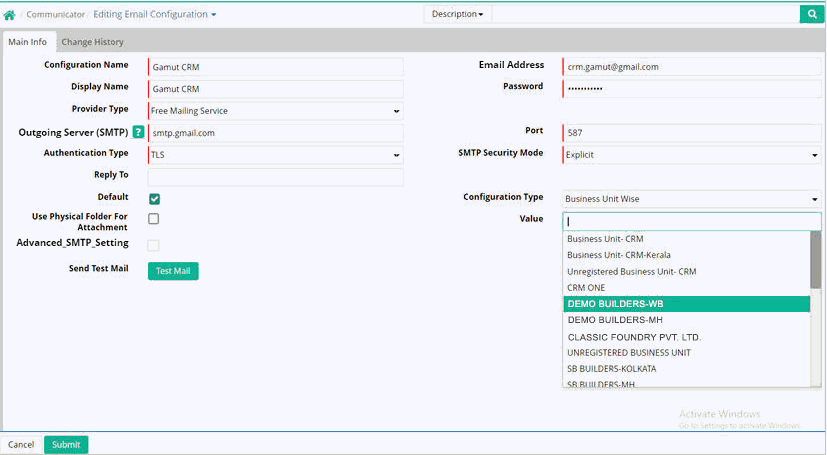
If Configuration Type is selected as App wise Business Unit wise then User will be allowed to select BU wise as Business Unit and App wise as Applications against which this configuration will be default.
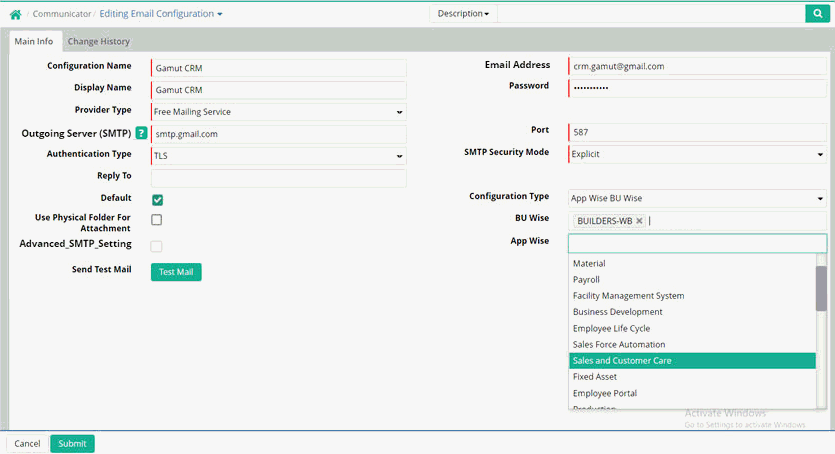
Free Mailing Service Setup Process
Template Name
|
Mail Service Provider | User Name(Email id) | Outgoing SMTP | Auth Type | Port | Security Mode |
| Sales | Gmail | sales@gamutinfosystems.com | smtp.gmail.com | TLS | 587 | Explicit |
| Promo | Gmail | abcuser@gmail.com | smtp.gmail.com | SSL | 465 | Implicit |
| Purchase | Yahoo biz | abc01user@abc.yahoo.com | smtp.bizmail.yahoo.com | TLS | 587 | Explicit |
| Account | Yahoo | xyzuser@yahoo.com | smtp.mail.yahoo.com | TLS | 587 | Explicit |
| RediffSales | Rediff | xyzuser01@rediffmail.com | smtp.rediffmail.com | TLS | 587 | Explicit |
| CRM | Hotmail | xyzuser02@hotmail.com | smtp.live.com | TLS | 587 | Explicit |
STEP1
A) Create email configuration if client site has its own SMTP setup. But do not delete Farvision default configuration from email configuration menu
B) If Farvision default configuration is not to be used then make the default checkbox unchecked
C) PORT NUMBER: Use the Gmail SMTP Server. If you connect using SSL or TLS, you can send mail to anyone with smtp.gmail.com. Connect to smtp.gmail.com on port 465, if you're using SSL. (Connect on port 587 if you're using TLS.)
STEP2
Application server must have the required setup for windows task scheduler for Farvision communication file r2 (fvcomr2email). Make sure from systems department.
STEP3
In local machine enable ‘less secure app’ from Gmail security setting if test mail does not go.
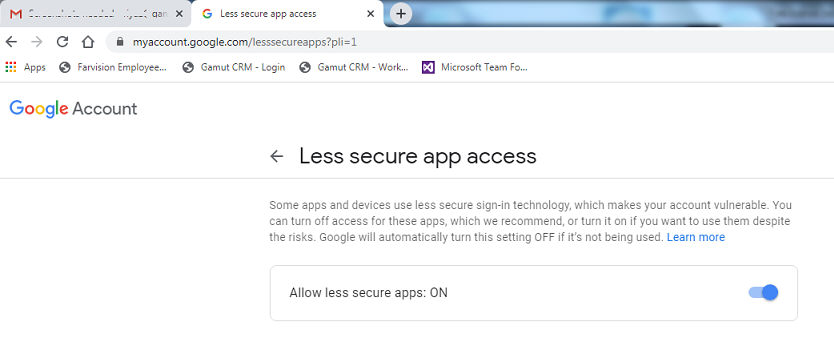
STEP4
Make sure from release team fvcom patches are updated in server.
STEP5
If mail does not go immediately in control s server, wait for sometime. SMTP port may not be open in datacenter. Contact system department and confirm.
For gmail server, mail sending app server requires to open SMTP PORT 465 and 587 for outbound.
Steps to open SMTP PORT 465 and 587
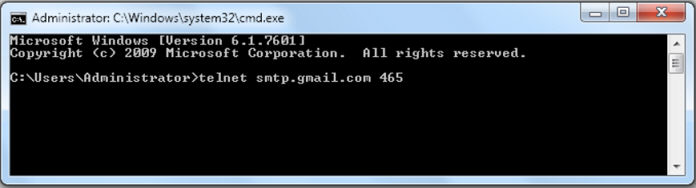
Type the said command at application server command prompt, then below screen will appear it means port is open.
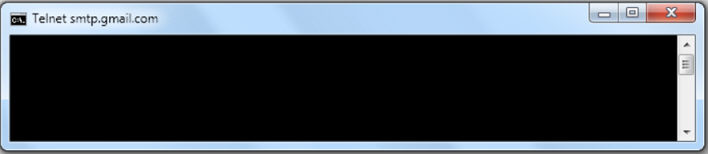
Follow same steps for SMTP PORT 587
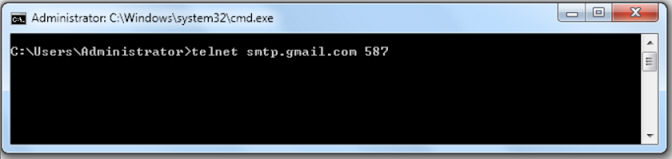
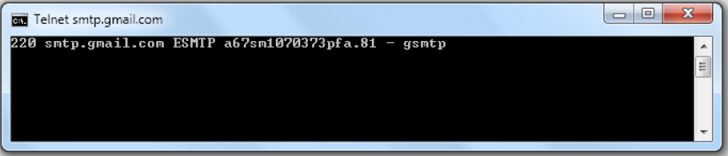
OUTPUT
1. Outbox: outbox will contain the unsent mails. There is a resend button on the same page. If unsent mail is selected and resend button is clicked then mail will be sent if all other conditions are fulfilled.
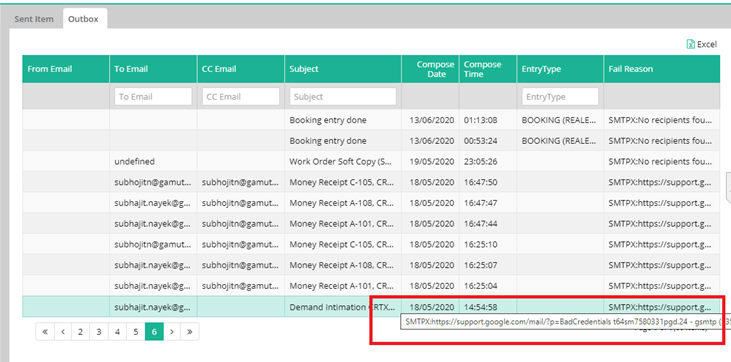
2. Email history: Test mails from email configuration and mails sent manually will be shown in email history. For example, from advance search window of Money receipt (sales and customer care), if documents are selected and sent mail then it will be visible in history.


3. Email register: All auto mails / Bulk mails sent from modules will be visible in email register. If email register is not visible then get the menu right from user right menu.
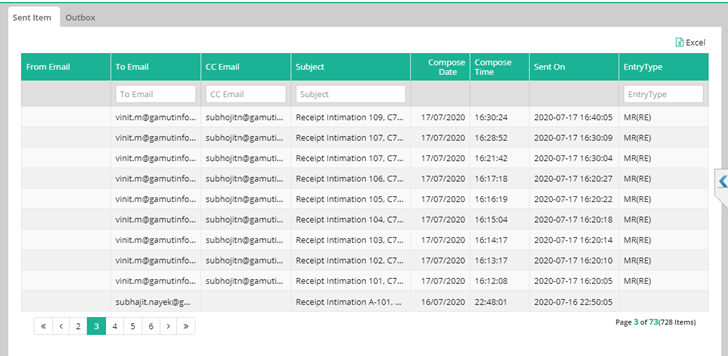
POP/SMTP Settings in Gmail
Under 'Forwarding and POP/IMAP' tab, select the radio button 'Enable POP for mail that arrives from now on'.Then click on 'Configuration Instructions' to check.
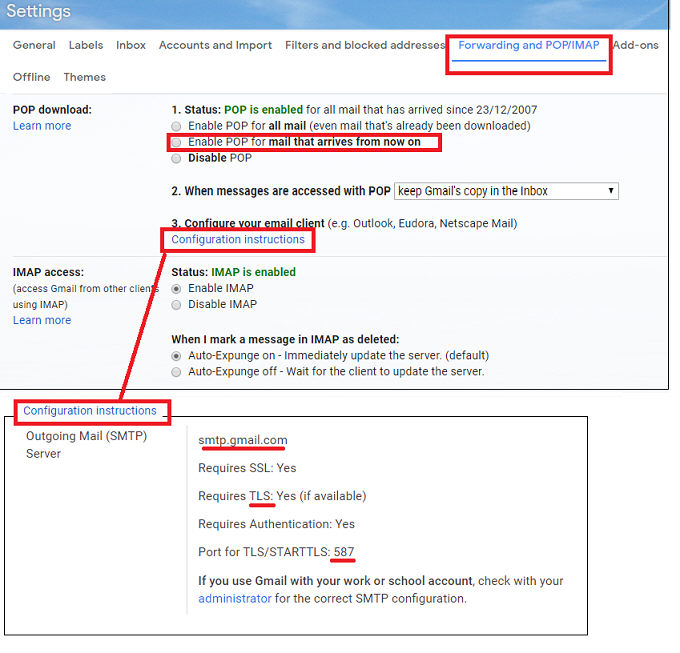
POP/SMTP Settings in Yahoo biz
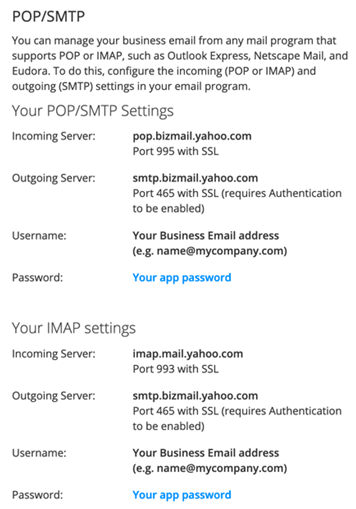
POP/SMTP Settings in Yahoo
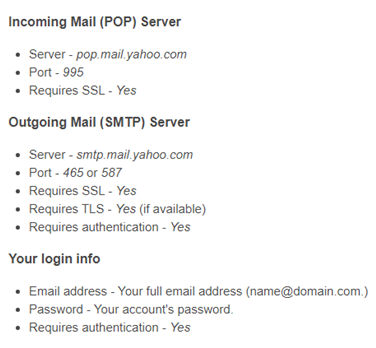
POP/SMTP Settings in Rediffmail
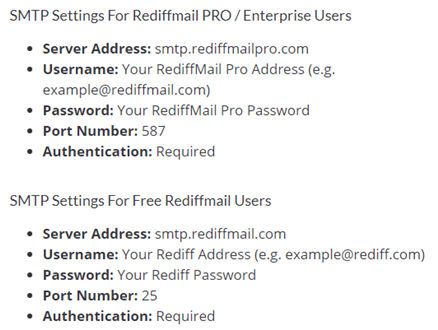
POP/SMTP Settings in Net4 India
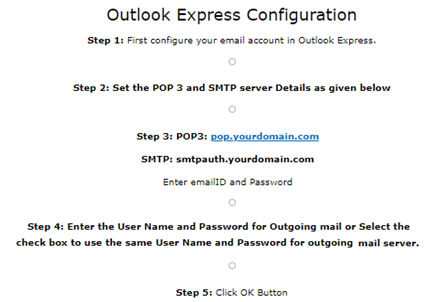
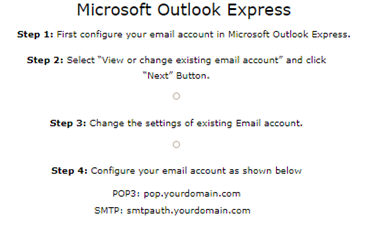
POP/SMTP Settings in Hotmail / Live / Outlook Mail
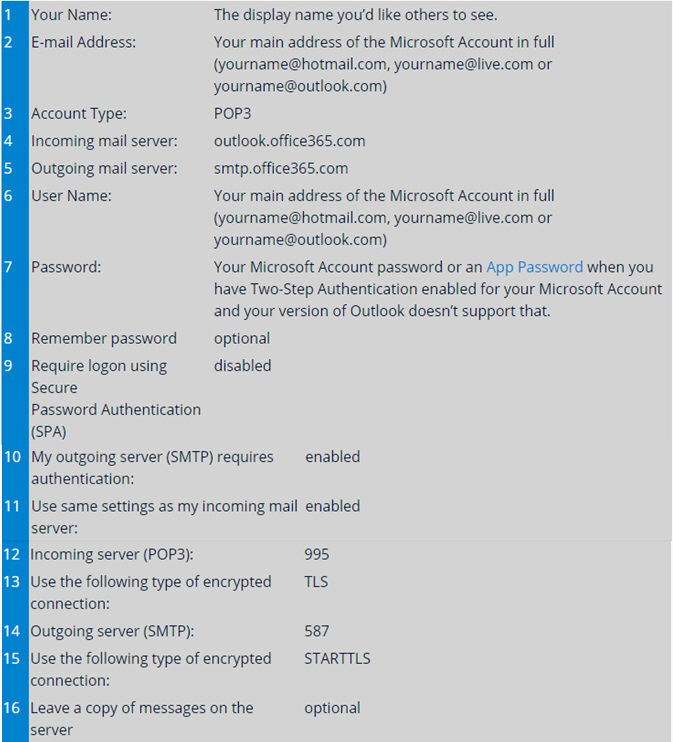
Bulk Mail (Paid Service)
Template Name
|
Mail Service Provider | User Name(Email id) | Outgoing SMTP | Port | API Key |
| CRM | sendgrid | abcuser@farvisionerp.com | smtp.sendgrid.net | 587 | ********** |
For paid email service API Key is to be entered along with user name, password, outgoing server(SMTP) of the service provider for example smtp.sendgrid.net
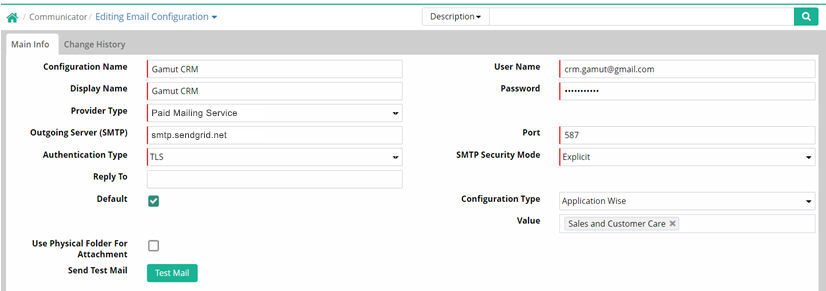
Following points to be kept in mind while configuring email:
When Port = 587 then Security Mode will be ‘Explicit’ with Auth Type as TLS
When port= 465 then Security Mode will be ‘Implicit’ with Auth Type as SSL
| Template Name | Mail Service provider | User Name (email) | Outgoing SMTP | Auth Type | Port | Security Mode |
| RML Grp mail | omsai.coolkata.biz | marketing@abcgrp.com | omsai.coolkata.biz | SSL | 465 | Implicit |
To check whether the details given by the provider (to configure email) if working or not can be tested through on-line smtp testing tool viz. smtper.net:
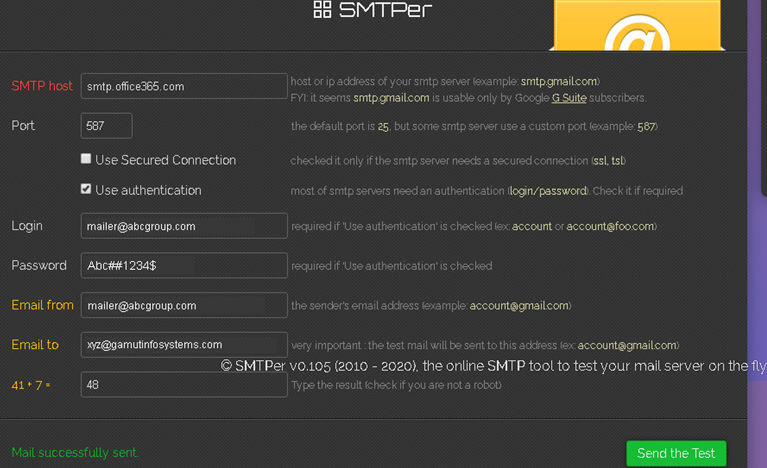
Once the mail is sent successfully the user can configure the email with the details given by the provider.
Task Scheduler Configuration for sending email
Open Task Scheduler
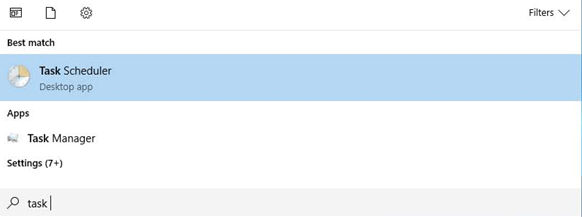
Create Basic Task
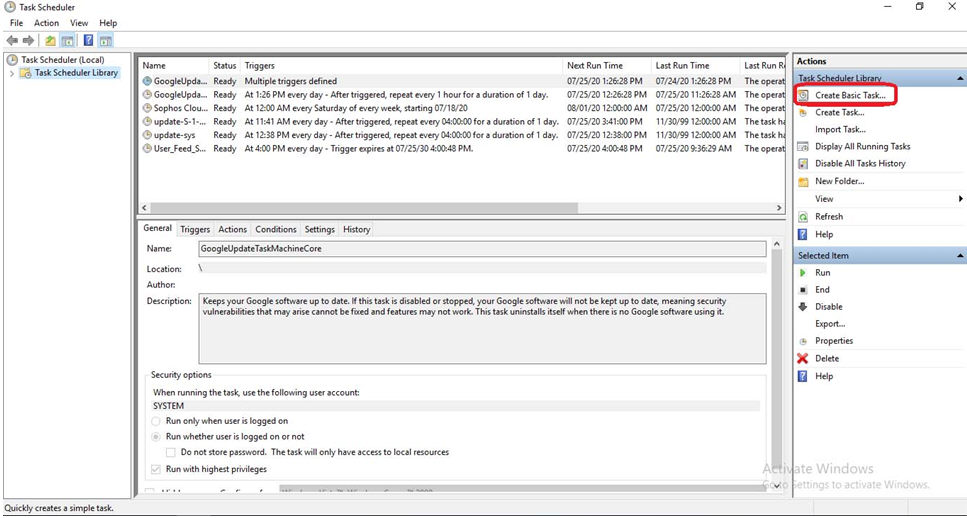
Provide Name and click ‘Next’
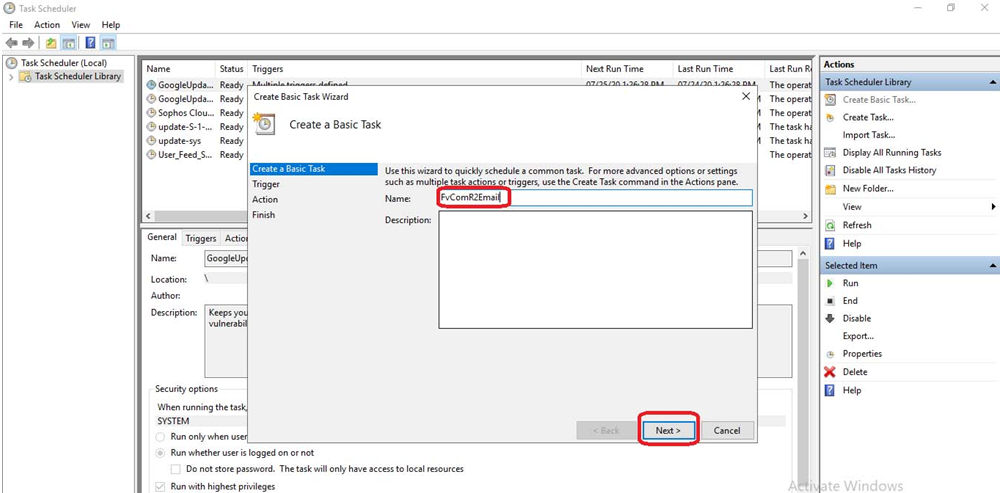
Under ‘Trigger’ menu select the required option to start the task and click ‘Next’
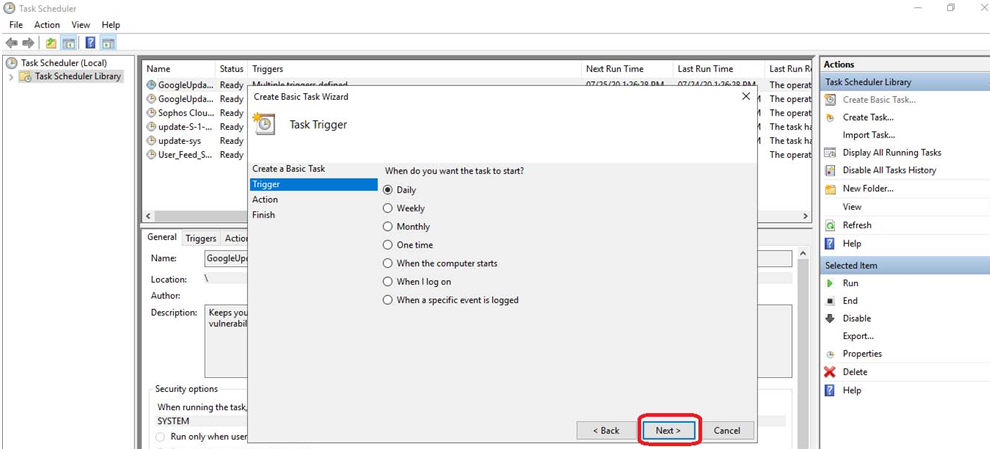
Select Start Date & Time of the task and click ‘Next’
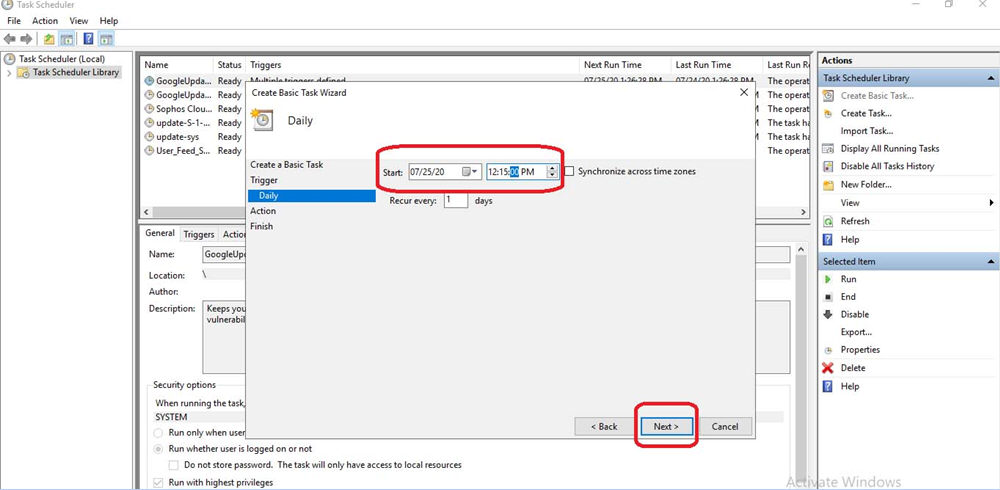
Select the action as ‘Start a program’ and click ‘Next’
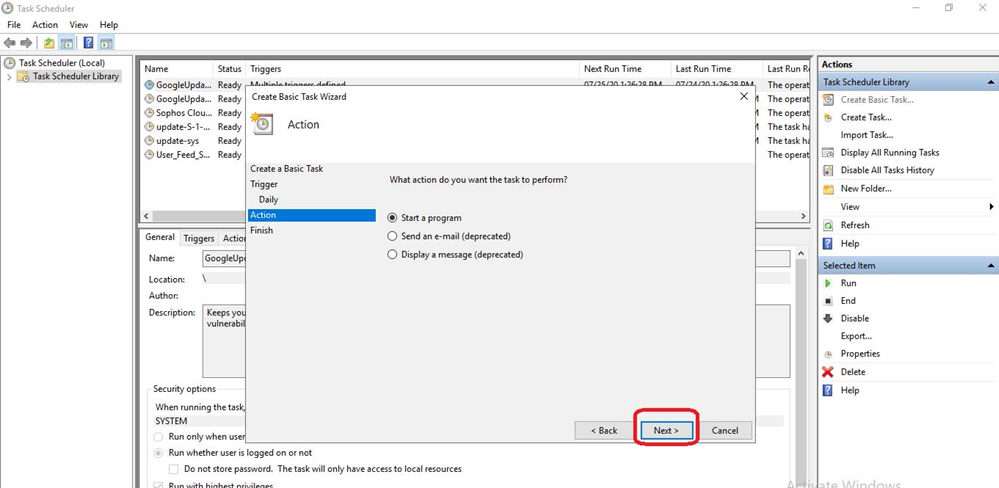
Browse & Select File “FvComR2Email.exe” and click ‘Open’.
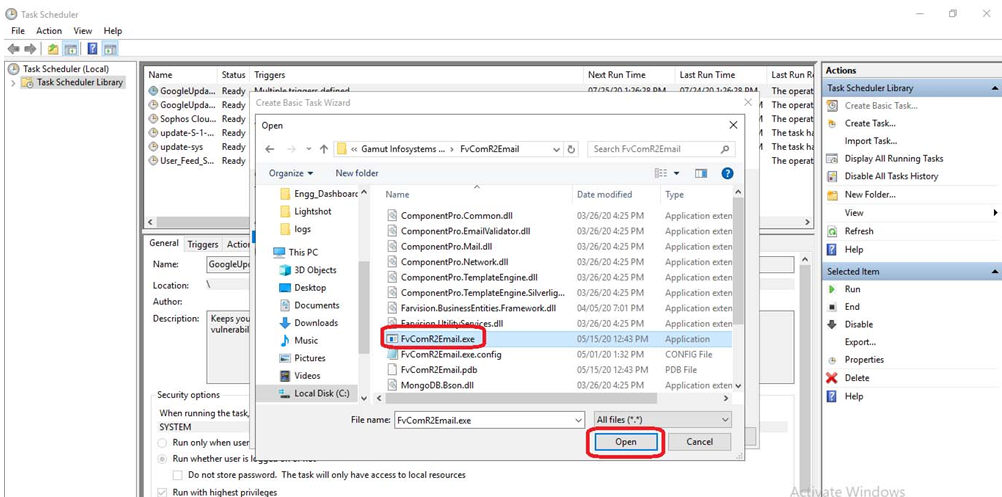
Click ‘Next’
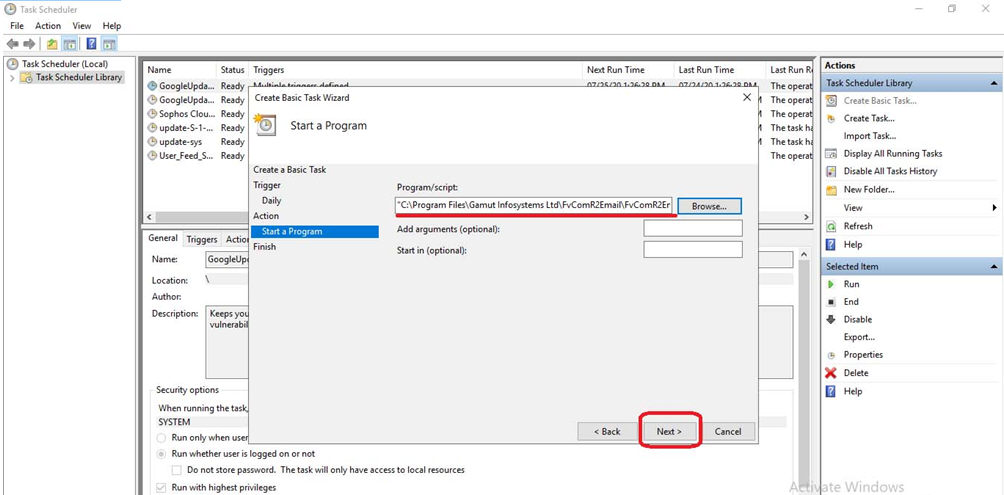
Select the checkbox “Open the Properties dialog for this task when I click Finish” & click ‘Finish’
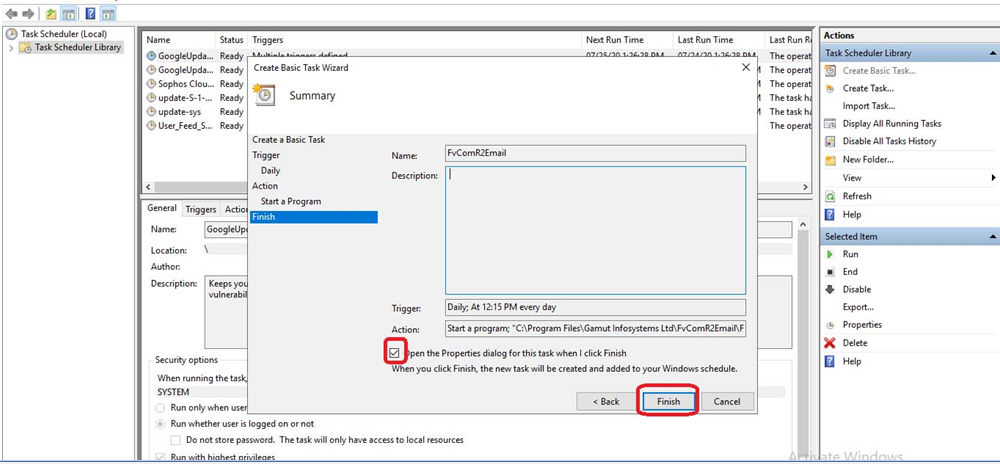
Go to Settings and change ‘Stop the task if it runs longer than:’ to 1 Hour
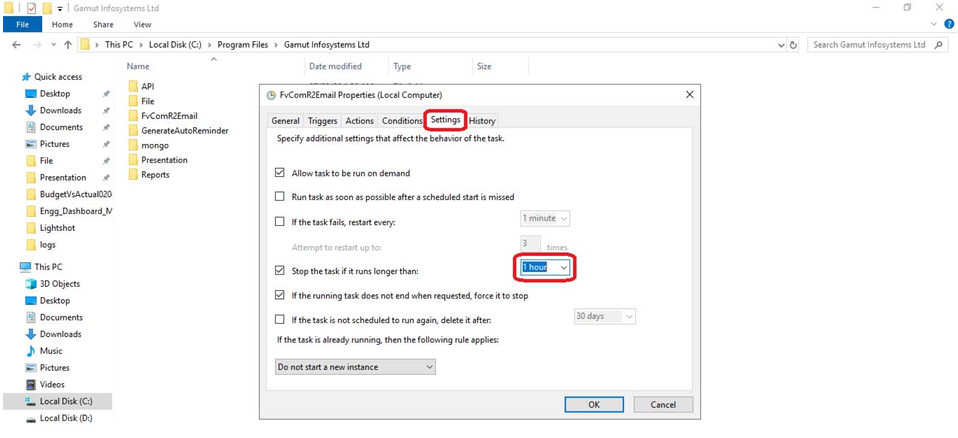
Go to ‘Triggers’ Tab and click on ‘Edit’
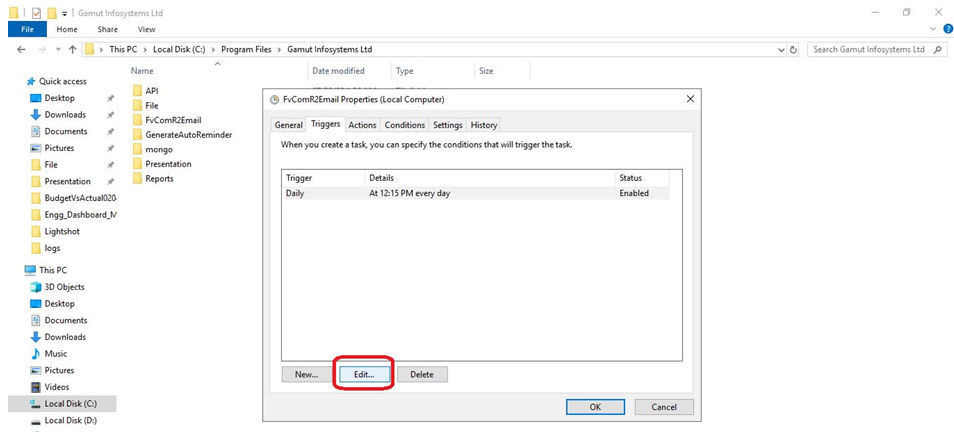
Select the checkboxes as shown below and set ‘Repeat task every:’ to 15 Minutes and click ‘Ok’
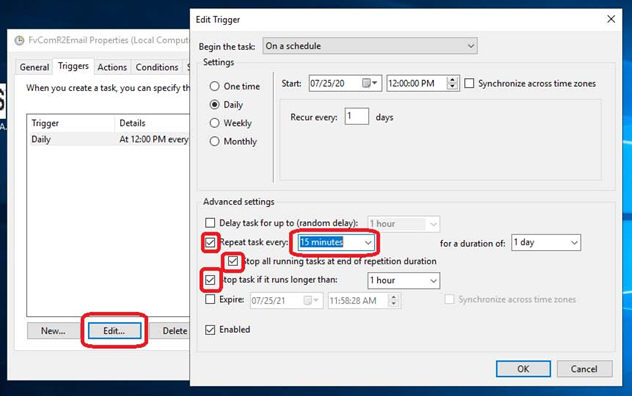
Go to General Tab, select the checkboxes as shown below and provide Administrator Password and click ‘Ok’
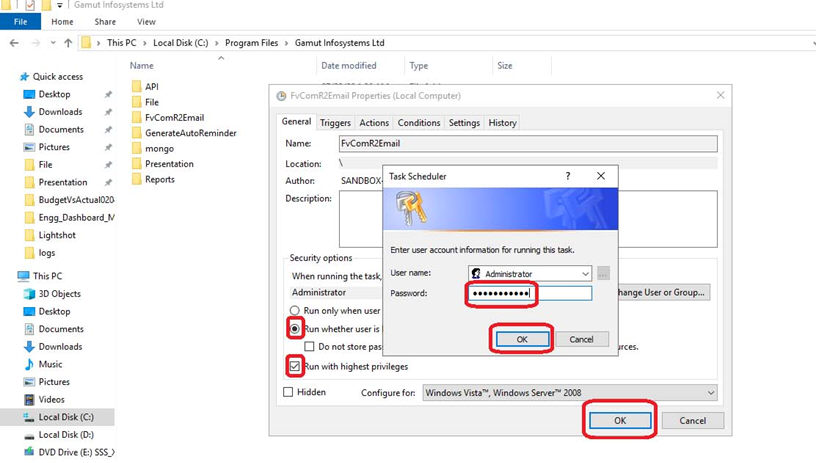
On successful Run, it will show “The Operation completed successfully“ as shown below
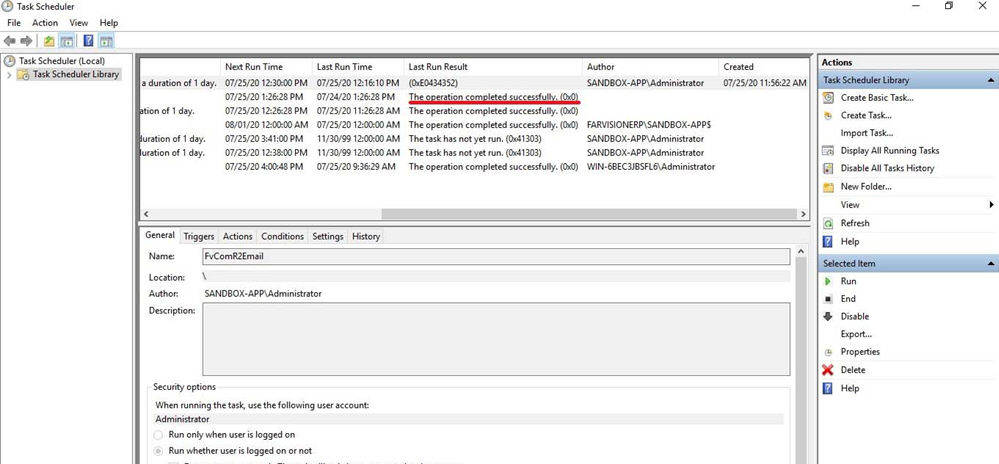
1. smtp.office365.com mail not going
Ans: Server port may not be open. Contact system team for ControlS Clients.
2. If default is ticked, then email config can not be saved
Ans: Remove default from email configuration screen of Farvision ERP.
3. When mail not going showing bad credential error
Ans: Either password is incorrect in Email configuration or 'Less secure app' is NOT enabled in Chrome advanced settings of the local machine.
4. When outbox showing following error ‘Subject: test Error: SMTPX: No connection could be made because the target machine actively refused it.’
Ans: Server port may not be open. Contact system team for Control S server.
5. When bulk mail not going from Application
Ans: Check in application server task scheduler if ‘FVComR2Email’ is missing or not. Contact System department for Control S (cloud) clients as well as for on premise clients.
6. When approval mail not going to recipient and outbox showing messages like-'Subject : Approval Notification for Document No : SBT/00007/20-21 Error : SMTPX:No recipients found in the message.’
Ans: In login user, Email 1 field is either blank or wrong email id is given
© Gamut Infosystems Limited