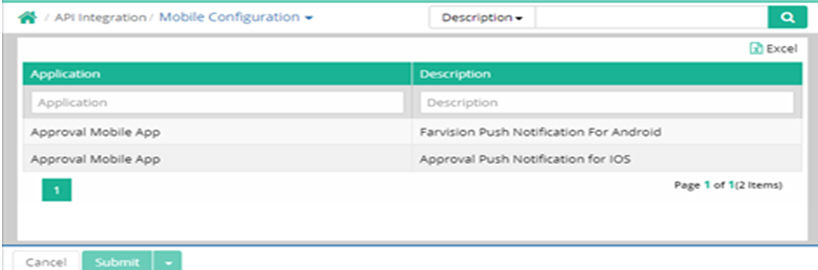
Mobile Configuration |
An Alert notification is sent to Farvision
mobile app users when a document is saved. If the workflow rule is enabled
for document approval, then alerts will be triggered after the document
is approved. Alerts are sent as per scheduled frequency.
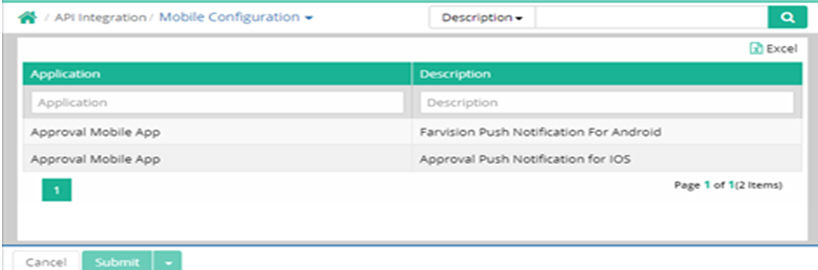
The frequency with which the notifications are to be pushed has also to be defined through the scheduler tab, once for every mobile app.
Main Info

Mobile Apps: Select the desired mobile app for which alerts have to be enabled.
OS Platform: Select ‘IOS’ or Android, depending on which platform is being configured. The process has to be repeated for both platforms. For iOS a certificate and its password needs to be entered. For Android, sender id and auth token is required.
Description: Enter description for example, Approval IOS Push Notification, Approval Android Push Notification
For iOS a certificate and its password needs to be entered.
Certificate: Upload the ios push certificate for the related mobile app. The file is located in docs.farvisionerp.com/appcertificates/Certificates_Push.p12(Example Certificates_Push.p12 is for Approval app)
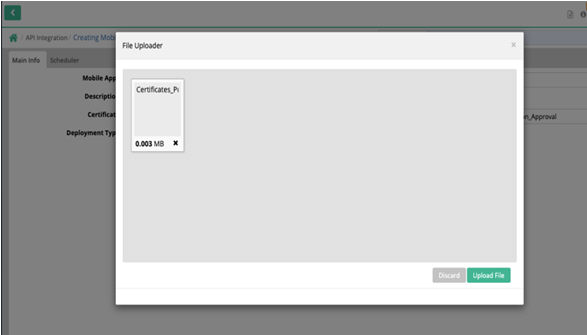
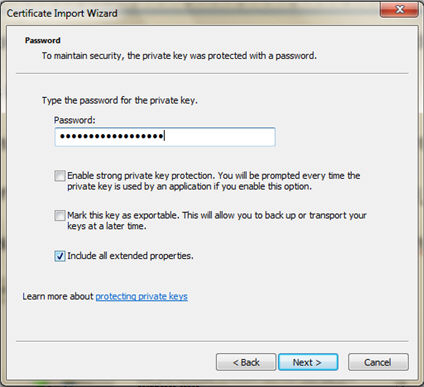
Password: In Certificate Import Wizard, enter the password of the certificate. Password for each certificate is fixed, depending on the mobile app chosen. Passwords should not be changed by the user. Passwords for each mobile app are provided in the Mobile app credentials below. Example Farvision_Approval
Deployment Type: Select only Production type. Sandbox is for use by Gamut's internal team for testing purposes.
For Android, sender id and auth token is required, provided in the Mobile app credentials below. These values should not be changed by the user.

Scheduler Configuration
Approval alerts can be scheduled from the scheduler tab.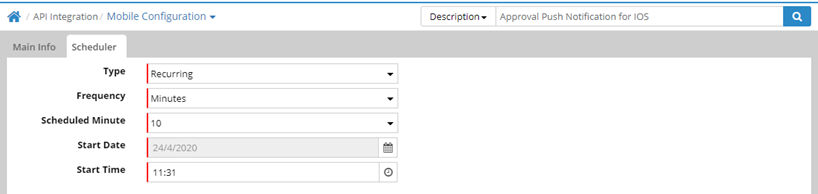
Type: Recurring should be selected.
Frequency: Select minutes or hours.
Scheduled: Normally 10 minutes is set. If this is too high, every minute, it will strain the server resources.
Start date: Enter the date from which the mobile app scheduler has to be started.
Start time: Enter the time from which the mobile app scheduler has to be started.
All existing settings can be viewed by choosing the required option.
Depending on the application, the settings are fixed, and should not be changed by user. Certificates for iOS can be downloaded from docs.farvisionerp.com/appcertificates/Certificates_Push.p12(Certificate Name)
Farvision Approval
| iOS | Certificate |
Password Farvision_Approval |
| Android | Sender ID 513164962287 |
Authentication
Token
AAAAd3sD6e8:APA91bH4uDIxnbf97RtpCrl_MiKbcgThSm63zUuhT2wIOMQh0OL_bzaoKQkhpI4R9HXjm LTlIdDlPVvU5dCFqHmFNBd2FIW0ZohTe_CRzH9ZhonBXGuGOVMiAlZLJYf2t5lPCD7FjnIAKJ_eHtbbdV3 Rs7iS5swn6g |
Farvision Payroll
| iOS | Certificate |
Password Farvision_Payroll |
| Android | Sender ID 897412330078 |
Authentication
Token
AAAA0PHxcl4:APA91bEK5NyilHezB_7-y-11JKE9YjA83PBclA4ut8rxoEFbC2-awkea8Rc239lK0-whfzoBMFP0xUNhBLuk8TmikLQsUSWHoL1jvMf8CDTo6sDjNgwDmR8io9QPtzUfynuYnZG9iQGW |
Farvision Quality
| iOS | Certificate |
Password Farvision_QC |
| Android | Sender ID 401792832364 |
Authentication
Token
AAAAXYy4E2w:APA91bH5Ey3pjqrkYnkYEYJp4T0zNVW6QupthbFpXbRX_u2AIoXhIyMl-grSjayRcUnJybOeplTj4Z32fQPFJHJiUVpotz65dC1AYFcPWJxnf1IDTKu_je9JuX74tIkwlSQsi-y_fLf3 |
Farvision Sales Force Automation
| iOS | Certificate |
Password Farvision_SFA |
| Android | Sender ID 678546483818 |
Authentication
Token
AAAAnfyFqmo:APA91bEFkaKCVlXiafUR8Vf7l21pVzuJFikw36-msttpclYhzMgIKDVyfOGt9z3SEudknMdC61nbMrQSz9buTLKBkX_yLpS6yKTl00Kz1Iqxd4Ja50BYwfUNAey m7A6D6_uWUxRVXiQ4 |
Farvision Homes
| iOS | Certificate |
Password Farvision_Homes |
| Android | Sender ID 1041101399093 |
Authentication
Token
AAAA8mZ6pDU:APA91bF2qMZrv2vGywGKVKQMhCM-EcgVslEcAgLEXGtQz9wx0QzEaGEewYYCI83F023fLhnFTGcOW6Q0tw4-7wl7nVfEh5sdQRDsnSTt2vj0S6Q2WuXCzlqNlpSl6fIn8MIjafYYzfTL |
List of Farvision Mobiles Application available for download (iOS & Android)
Some apps need to be paid for (Task, Homes), some are complimentary (Approval, SFA, Stores, Payroll if employee portal is purchase). Farvision user id will be needed for mobile login. Task, Homes
Mobile Application Setup on end user mobiles
1. Install the Farvision mobile app from Google PlayStore for Android user or AppStore for the iOS user.
For Gamut Cloud users
2. Open the app and select Farvision cloud setup.
3. Then Farvision cloud C1 says for Server1. It will be changed as per server configuration.
4. Enter the Farvision username and password and click login.
|
|
Click on Farvision Cloud button |
Select your Farvision Cloud Server |
For Own premises server
1. Open the app with the setup screen.
2. Please enter the Enterprise Name for Example “Farvision”. It will be your database name, which will help identify your enterprise.
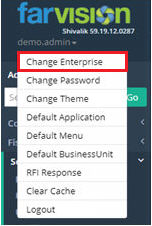
User can change enterprise through signing in with new enterprise

3. Enter server public IP eg. 182.100.xx.xx
4. HTTPS : If you have entered your domain name and your domain is ssl certified then click on https for eg. your domain name https://abc.farvision.com then enter the server url as abc.farvision.com and click on https.
5. Enter the username and password and click login.
|
|
Own premises server |
Select Enterprise |
Login with your credentials
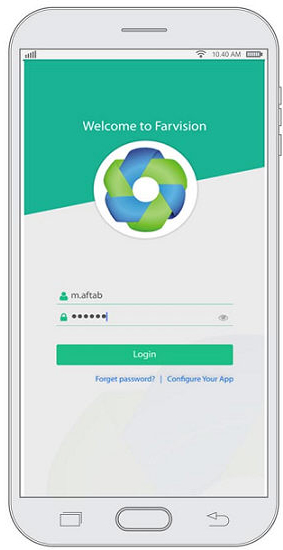
© Gamut Infosystems Limited